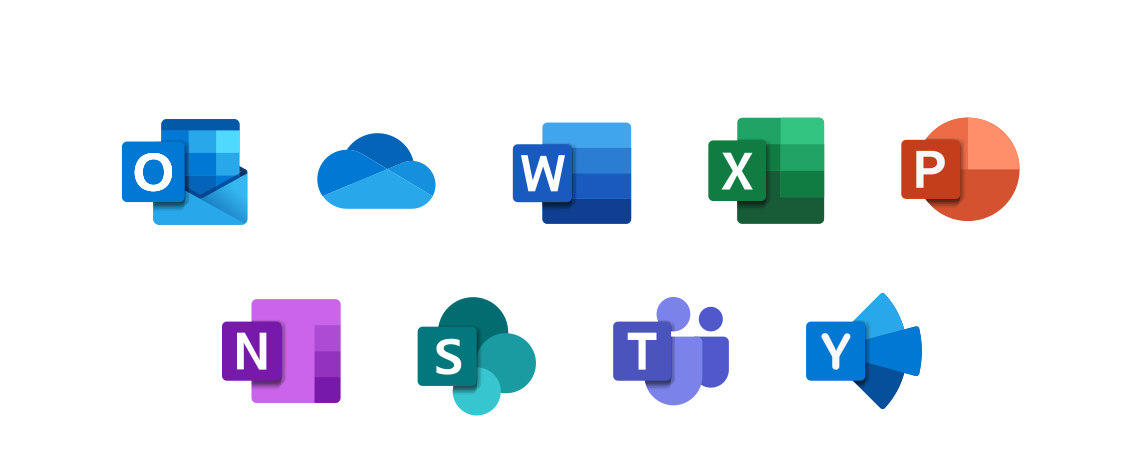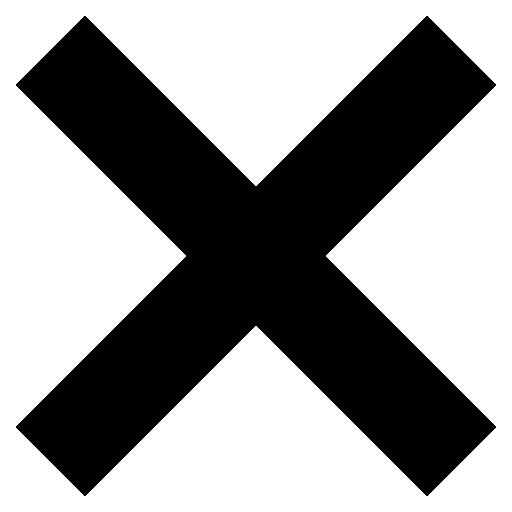Access Microsoft Office on your Devices
As part of Brookdale’s Enterprise licensing agreement with Microsoft, all full-time Brookdale employees can download Microsoft Office 365 FREE of charge! This subscription will install the latest version of the Microsoft Office suite of applications (Word, Excel, PowerPoint, Outlook, Access, Publisher, and One Note) on your personal computer and mobile devices. See the download instructions below.
All Brookdale Students have access to the Office 365 Web Apps suite, online web based versions of Word, Excel, PowerPoint, Outlook, Access, Publisher, and One Note.
Brookdale Employees and Students have a OneDrive account that includes 1TB of cloud storage from OneDrive, where you can store, share, and easily access your files.
IMPORTANT: Do Not save personal files on your Brookdale OneDrive account. Your Office 365 subscription continues as long as you are a currently enrolled Brookdale student or Brookdale employee and Brookdale continues the license agreement with Microsoft.
PC and Mac Download Instructions
Follow these easy steps to get Office 365 for home use.
- Visit http://portal.office.com
- Enter your complete Brookdale email address and password. (NOTE: If prompted to select an account, select the “Work or school account” option).
- Click Sign in
- Click the Install Office download link in the top right corner
- Click Office 365 Apps
- Follow the online instructions for downloading and installing it on your PC, Mac, or laptop.
NOTE for MAC Users: After installation, you will be prompted with an activation screen. Please select the second option, “Sign in with a 365 account” (rather than the first option, “Enter a product key”). Login with your Brookdale email address and password. This will activate your copy of Office.
Mobile Download Instructions
iOS Devices (iPhone and iPad – requires iOS 7.0 or higher )`
- Visit Apple Store
- Search for the App (i.e. “Microsoft Word, Microsoft Teams, Microsoft Outlook, etc.)
- Follow the online instructions for downloading and installing on your mobile device or tablet.
- Launch the App
- Click Sign in (Brookdale Email Address and password)
Android Download
- Visit the Google Play store
- Search for the App (i.e. “Microsoft Word, Microsoft Teams, Microsoft Outlook, etc.)
- Follow the online instructions for downloading and installing on your mobile device or tablet.
- Launch the App
- Click Sign in (Brookdale Email Address and password)
Before you install any Microsoft Office 365 application, we recommend that you verify that your computer meets or exceeds the minimum system requirements for the product. Please review the information regarding Office 365 subscription plans for use on multiple PCs or Macs and included cloud services – System Requirements.
NOTE: If you have an earlier version of Microsoft Office (e.g., 2010 or earlier) installed on your home personal computer and have problems installing Office 365, you may need to uninstall it from your machine. Refer to the following Microsoft Office Support Documentation.
If you have trouble installing Office, this guide may resolve your issue: http://aka.ms/office365help or contact the OIT HelpDesk at 732-224-2829
For information on accessing and using your OneDrive account, refer to the following Microsoft web based video tutorials:
- What is OneDrive for Business
- OneDrive (series of short video tutorials)
Please review the Microsoft Office 365 Training Library for self-paced training on all Office 365 products. Also, please review the Office 365 FAQ page.
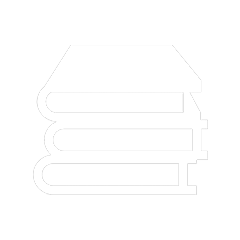 Bookstore
Bookstore 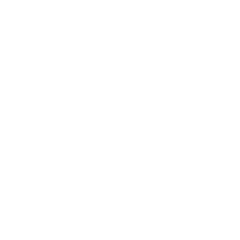 Self Service
Self Service 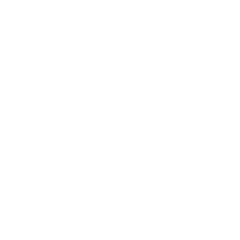 Video Library
Video Library