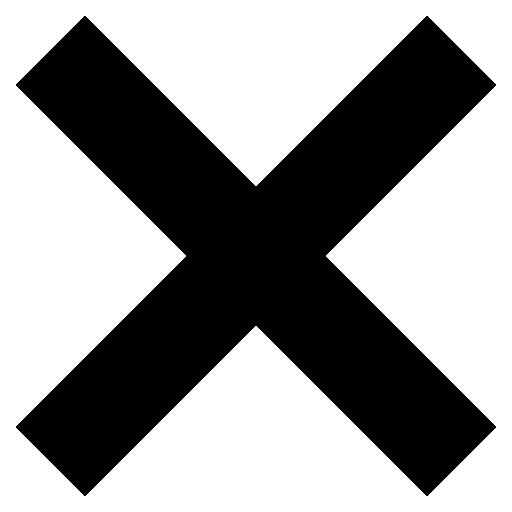NetID Password Management
Brookdale NetID is your username and password for everything you do online with Brookdale and the MyBrookdale Mobile App: access your email, courses, schedules, grades, and common sign-on applications.
- IMPORTANT: First-time Users must change their initial password before accessing Brookdale Common Sign-On Applications from the MyBrookdale QuickLaunch menu.
- Brookdale requires students, faculty, and staff to change their MyBrookdale NetID password at the beginning of each Fall and Spring semester.
- Remember to update your mobile device password to continue receiving your Brookdale email.
Contact the OIT Help Desk 24/7 | Phone 732-224-2829 | Email | Create a Support Ticket | Report Spam
- First-Time User - New and Returning Students, and Employees
First-time Users must change their initial password before accessing Brookdale Common Sign-On Applications from the MyBrookdale QuickLaunch menu. Review the following page for detailed instructions – First-Time User Guide.
IMPORTANT: New Brookdale Employees must set up Multifactor Authentication after completing the First-time User set-up.
- Change Password
1. Go to https://mysignins.microsoft.com/security-info/password/change
(Note: if you are already logged in to any common sign-on application from the MyBrookdale link, you may skip to step 7)
2. Enter your Brookdale NetID (complete Brookdale email address) and click Next.
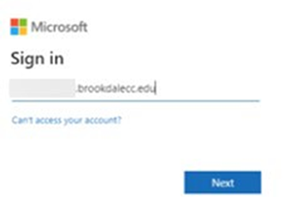
3. Enter your current password and click Sign in.
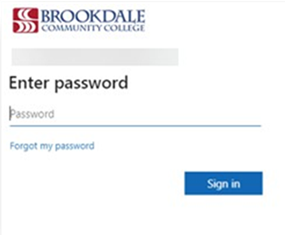
4. If prompted to “Stay Signed in?” Select No
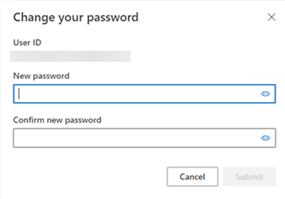
5. Approve the sign-in request
(NOTE: You may receive a notification on your mobile device or personal email if you selected a different method when you enrolled in the Brookdale NetID Self-Service Password Management tool.)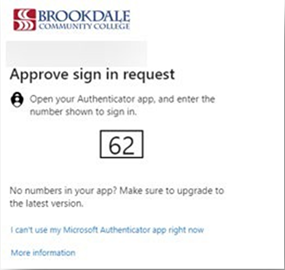
6. If prompted to “Stay Signed in?” Select No
7. Enter your new password
8. Success! Click Done.

- Reset Forgotten Password
To use the Brookdale NetID Self-Service Password Reset tool, you must first enroll in the Brookdale NetID Self-Service Password Management Tool.
If you have not enrolled, please review the instructions for “Set-up Brookdale Self-Service NetID Password Management” in the section below.
To reset a forgotten password:
1. Go to https://passwordreset.microsoftonline.com/?whr=brookdalecc.edu
2. Enter your complete Brookdale email address and the captcha code
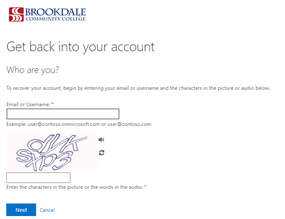
3. Select the “I forgot my password” radio button and complete the onscreen instructions to reset your Brookdale NetID password.
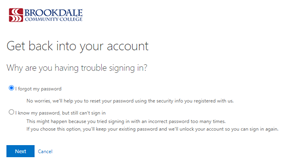
- Set-up Brookdale Self-Service NetID Password Management
Brookdale is making it easier for you to manage your Brookdale NetID password. To use the Brookdale NetID Self-Service Password Reset tool, you must first register for the service. Please note that you must know your current Brookdale NetID username and password to enroll in this service. If you do not know your Brookdale NetID username or your password is no longer valid, please call the Help Desk at 732-224-2829
How to Register for Brookdale Self-Service Password Reset (SSPR) using the Authenticator App (preferred Method)
1. Download the Microsoft Authenticator App from the App Stores (Google Play or App Store).
2. Log into any of the common sign-on Applications from MyBrookdale (i.e., Self Service, Email & Apps)
3. Select the Next link from the Keep Your Account Secure screen.
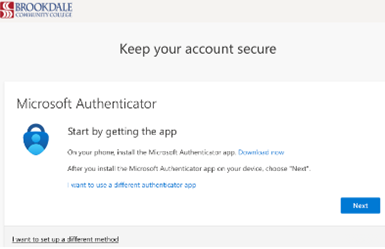
4. Follow the steps on the screen and select Next
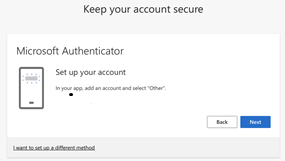
5. Scan the QR code with your Microsoft Authenticator app on your phone. elect Next.
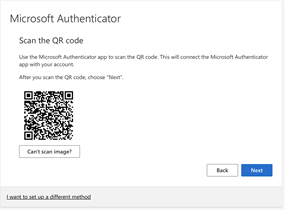
6. Enter the code on the screen into your Microsoft Authenticator app.
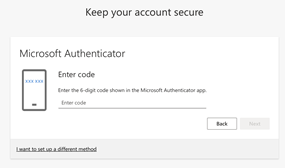
7. Once approved, select Done. Congratulations, you have successfully set up your Brookdale NetID Self-Service Password Reset.
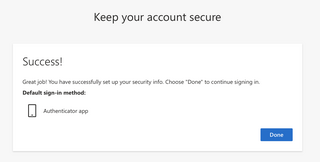
How to Register for Brookdale Self-Service Password Reset (SSPR) using a personal Email or Phone Number:
1. Go to the MyBrookdale link and select the Self-Service link from the menu
2. Select the “I want to set up a different method” link from the Keep your account secure screen.
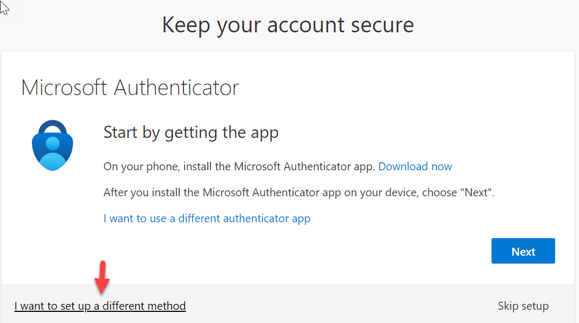
3. Select the Method you would like to use. It is recommended that you use the Authenticator app on your mobile device. If you prefer NOT to use the app, continue to the next steps below. Otherwise, follow the instructions above to download and install the Authenticator App on your Mobile device.
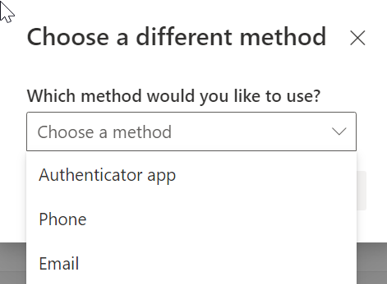
4. Choose your preferred Method and select Confirm.
IMPORTANT: If you choose the email method, you must use a personal email that you can access, NOT an .edu email.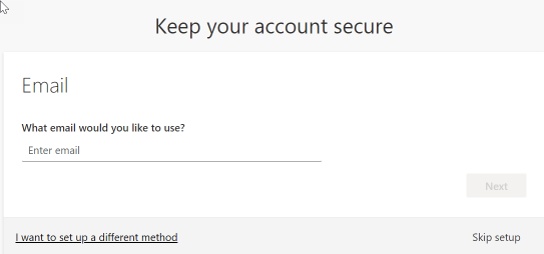
5. You will receive a verification code for the Method you selected in step 4. Retrieve the verification code, enter it, and select Next.
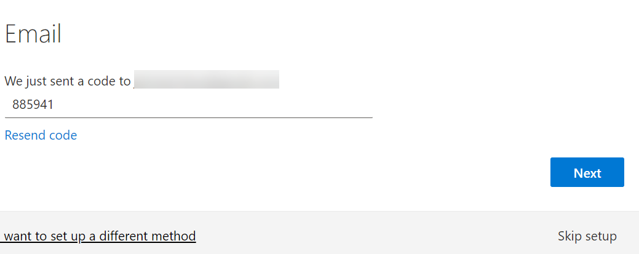
6. You will receive a success screen confirmation that you have successfully set up your Brookdale NetID Self-Service Password Reset.
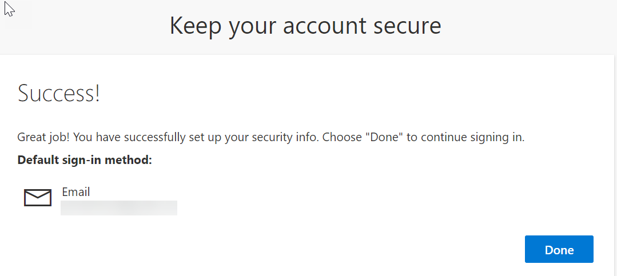
- Setup Multifactor Authentication (MFA) - Required for all Brookdale Employees
All Brookdale employees are required to set up.
Review the detailed instructions for setting up MFA
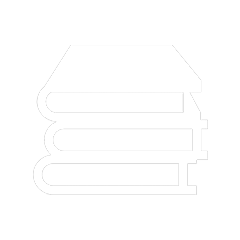 Bookstore
Bookstore 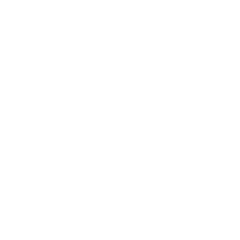 Self Service
Self Service 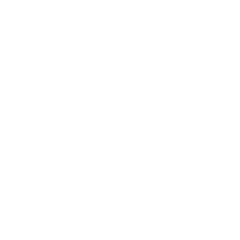 Video Library
Video Library