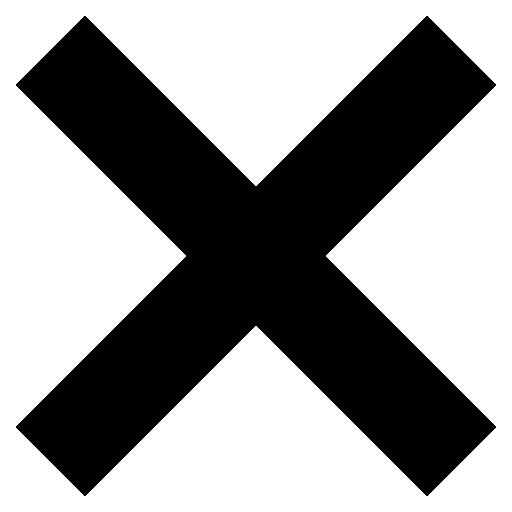Multi-factor Authentication
Description
Multi-factor Authentication (MFA) provides an additional layer of security by preventing unauthorized people and cybercriminals from gaining access to personal, restricted, and confidential information. MFA verifies an individual’s identity through their username/password combination, in addition to your password when logging into Microsoft Office 365.
Getting Started
You must self-register your account to set up MFA. Follow the steps outlined below:
-
- Self-register by clicking the following link or copying it into your web browser to add yourself to the “MFA Enable for Employees” Group: MFA Setup Link
- You will be prompted to sign in to Office 365 if you are not already logged in.
- Once logged in, you will see a “confirmation message.”
- You will also receive an email that you have joined the “MFA Enable for Employees” email. No action is needed, this email is informational only.
- Exit Outlook and click this link or copy it into your web browser: https://aka.ms/mfasetup
- If prompted, re-enter your Brookdale Password, and when you see the “More Information Required” message, click next.
- If you want to use the Mobile app option noted in step 6 below, download the Microsoft Authenticator app directly from the App Store, then select Mobile App as an option during setup.
If you would like to use the Mobile app as your second option, make sure you have downloaded the Microsoft Authenticator app directly from the App Store. Use the following documentation, Self Register and Setup MFA, to complete the setup of the MFA app.
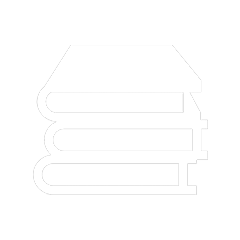 Bookstore
Bookstore 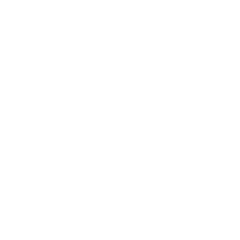 Self Service
Self Service 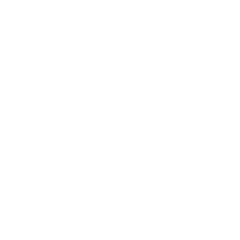 Video Library
Video Library