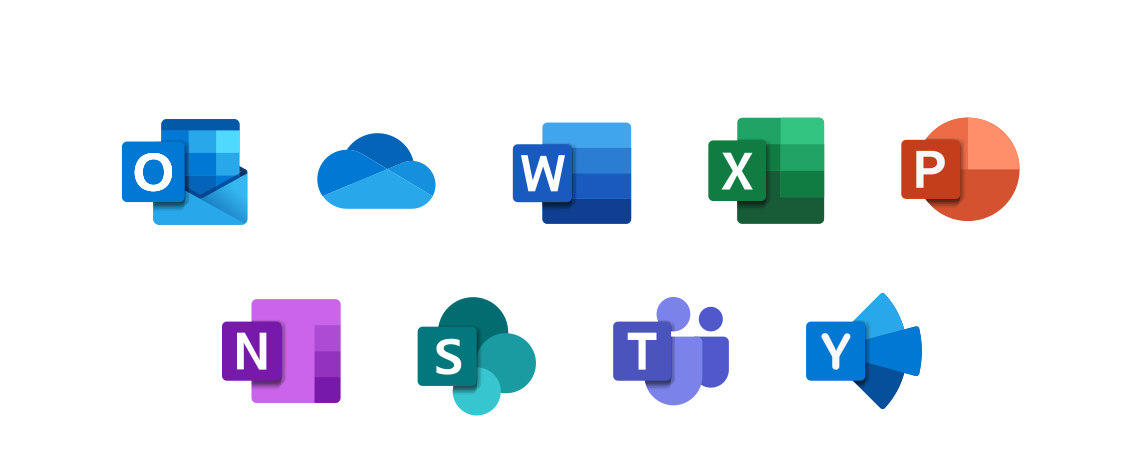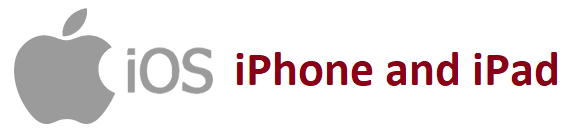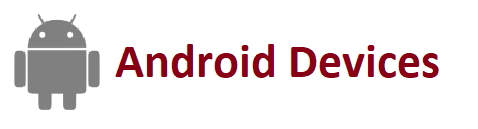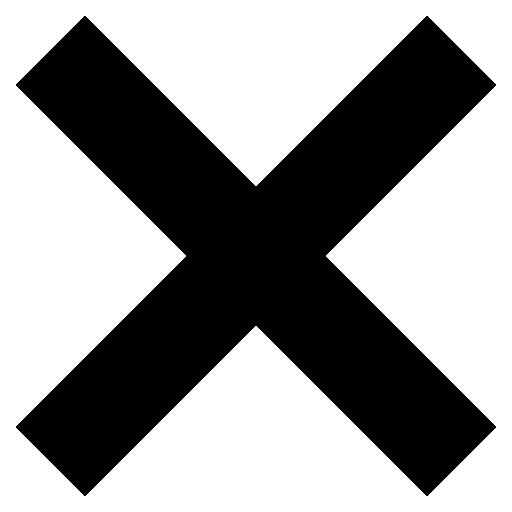Configuring Outlook Email on Mobile for Office 365
Instructions for setting up your Office 365 Email on your mobile devices are listed below. OIT recommends using the Outlook App as opposed to using the default email app on your mobile device. Download the Microsoft Outlook App from Goggle Play (Android Device) or the App Store (iOS Device).
IMPORTANT: Your Office 365 Email and Application subscription is valid for one year after your last actively enrolled semester for Brookdale Students and as long as you are a current Brookdale employee and Brookdale continues the license agreement with Microsoft.
Add New Office 365 Email Account
- Download and install Microsoft Outlook from the App Store
- Open the App and follow the onscreen instructions for adding your Brookdale Email Account
- Enter your full Brookdale email address and your NetID password.
- By default, Mail, Contacts, and Calendar information are synchronized.
Add New Office 365 Account
- Download and install the Outlook Android App
- Tap Get Started and follow the onscreen instructions for setting up your Brookdale Account.
- Enter your full Brookdale email address and your NetID password.
- By default, Mail, Contacts, and Calendar information are synchronized.
Updating Password on Mobile for Office 365 Outlook
Please note that you must update your mobile device password every time you change your Brookdale password. Launch your App after resetting your password, and you will be prompted to log in with your Brookdale credentials.
- Tap the App icon after updating your Password.
- Follow the onscreen instructions to login to your Office 365 Outlook account.
 Android Devices
Android Devices
- Tap the App icon after updating your Password.
- Follow the onscreen instructions to login to your Office 365 Outlook account.
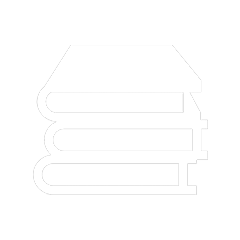 Bookstore
Bookstore 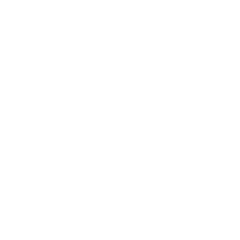 Self Service
Self Service 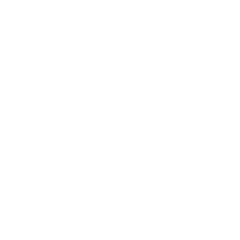 Video Library
Video Library